Registrar conjunto de datos
Prerrequisitos
- Acceso al menú Configuración > Tipo de conjunto de datos (FO011).
- Acceso al menú Registro > Conjunto de datos (FO009).
- Fuente de datos configurada en SoftExpert Administración.
Introducción
Un conjunto de datos es una recopilación de datos creada a partir de un comando SQL, con datos provenientes de fuentes de datos y bases de datos externas.
Los conjuntos de datos se asocian a los formularios mediante listas de valores que muestran datos externos al sistema. Por lo tanto, los SQL de los conjuntos de datos deben configurarse para mostrar la información necesaria para los formularios.
Vea cómo configurar conjuntos de datos:
Registrar un tipo de conjunto de datos
Antes de registrar los conjuntos de datos, es necesario configurar los tipos utilizados para clasificarlos.
Estos tipos facilitan la organización de los registros en el sistema y permiten crear una jerarquía entre ellos.
Para registrar un tipo de conjunto de datos, ejecute los siguientes pasos:
1. Acceda al menú Configuración > Tipo de conjunto de datos (FO011).
2. Haga clic en el botón  .
.
3. Incluya un identificador y un nombre para el conjunto.
4. Si desea que el tipo se incluya jerárquicamente por debajo de otro tipo de conjunto de datos, llene el campo Tipo superior.
5. Haga clic en el botón  .
.
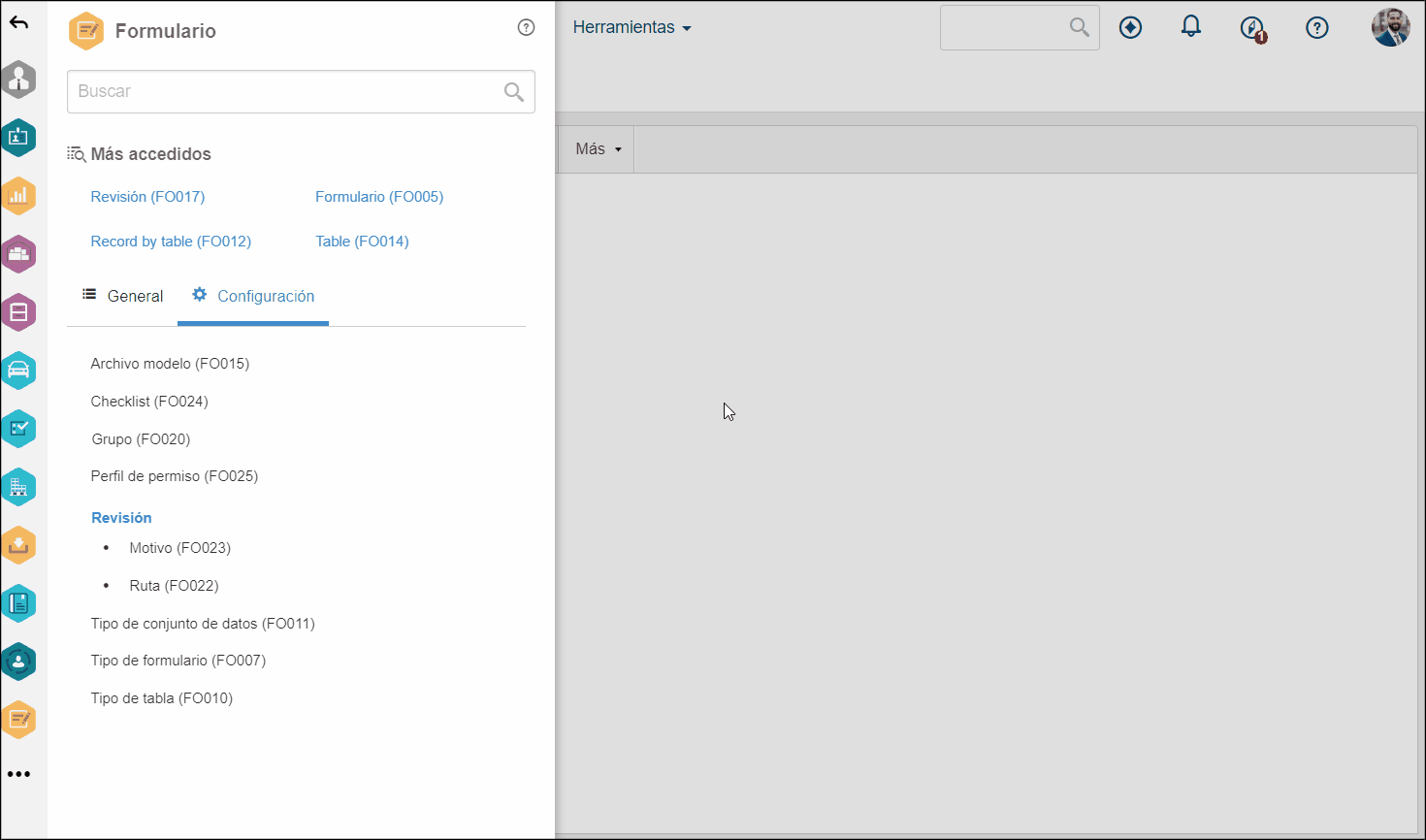
Registrar conjunto de datos
Información adicional
• En la etapa Construcción de la Query, debe introducir el comando SQL que definirá los criterios de búsqueda y los datos que se utilizarán en el conjunto de datos que se está configurando.
• La Fuente de datos establece la conexión con la base de datos y debe estar previamente configurada en SoftExpert Administración. Si el usuario tiene permiso, el botón  aparecerá junto al campo, haciendo posible añadir una nueva fuente de datos.
aparecerá junto al campo, haciendo posible añadir una nueva fuente de datos.
• Después de introducir el comando SQL en el campo Construcción de la Query, algunos botones estarán disponibles:
| Ejecutar (Ctrl + Enter) | Haga clic en este botón para hacer una prueba de la consulta introducida en el campo Construcción de la Query. Si se produce un error de comando, se mostrará en la pantalla. |
| Editar parámetros | Este botón solo quedará habilitado cuando exista una condición en la consulta cuyo valor sea variable. Para ello, es necesario utilizar ":" después de la asignación para identificar que el valor debe ser un parámetro. Por ejemplo: SELECT IDLOGIN, NMUSER FROM ADUSER WHERE IDLOGIN =:ParamLogin Donde 'ParamLogin' es un parámetro del formulario. Cuando existen parámetros en la consulta, al hacer clic en el botón Ejecutar, el sistema mostrará automáticamente la pantalla de parámetros, donde deberá introducir los valores para simular la ejecución de la consulta. |
| Ordenar datos | Al hacer clic en este botón, aparecerá la pantalla para definir los parámetros de organización. En la sección Campo, seleccione la columna (de la consulta) por la que se ordenarán los datos y, en la sección Orientación, defina si el orden será ascendente o descendente. Si desea ordenar los datos utilizando una segunda columna, haga clic en Incluir nuevo e introduzca la columna y la orientación del orden. A continuación, haga clic en Aplicar para que el orden se aplique al resultado de la consulta. Obs.: solo será posible ordenar los datos utilizando las columnas devueltas en la consulta (definidas en el SELECT). Si el comando SQL muestra todas las columnas (SELECT * FROM TABLE), todas las columnas se mostrarán en la sección Campo. |
| Aplicar formato | Haga clic en este botón para que el sistema aplique formato (sangría) al comando SQL, haciéndolo más legible para futuros cambios. |
• Para agregar un usuario, grupo, área o función a la lista de Seguridad, simplemente escriba el nombre deseado en el campo disponible y seleccione la opción correspondiente de la lista que se mostrará o presione la tecla "Enter" de su teclado. Para excluir, haga clic en el botón  situado junto al registro deseado.
situado junto al registro deseado.
• Utilice el botón  de la barra de herramientas del menú de registro de conjuntos de datos para simular el conjunto de datos. Al hacer clic en el botón, aparecerá una pantalla con los valores de los parámetros del conjunto.
de la barra de herramientas del menú de registro de conjuntos de datos para simular el conjunto de datos. Al hacer clic en el botón, aparecerá una pantalla con los valores de los parámetros del conjunto.
Conclusión
Con el conjunto de datos configurado, es posible configurar un campo del formulario para buscar datos externos a través del conjunto de datos.